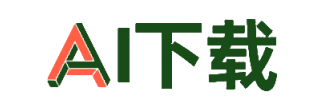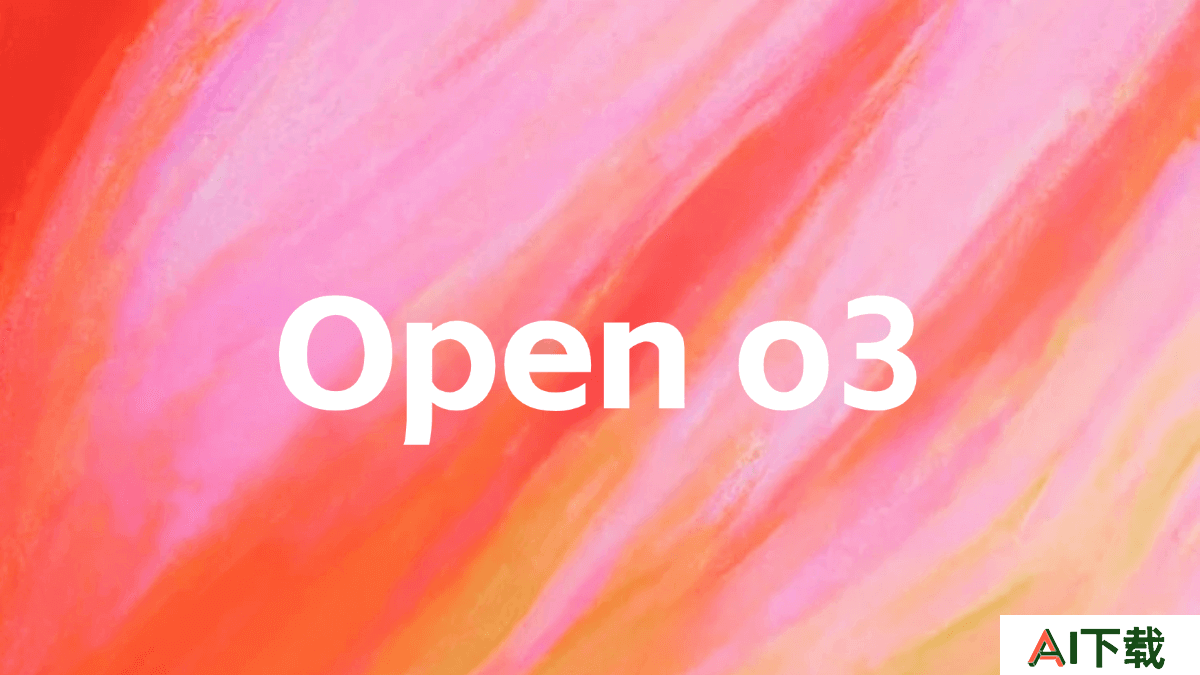excel 中把负数变空白的方法
在 Excel 中有多种方法可以将负数变为空白。一种方法是使用条件格式,选择需要设置的单元格区域,将单元格值小于 0,设置单元格格式字体颜色为白色,这样在视觉上负数就相当于变成了空白。另一种方法是对运算结果,如果是负数用空值实现不显示负数。在原有公式的基础上,添加一个 IF 做判断。例如在单元格中输入公式,如果是负数则返回空值,实现不显示负数的效果。还可以通过设置单元格格式实现不显示负数。具体方法是,选择需要设置的单元格或区域,按 ctrl+1,打开设置单元格格式对话框,选择数字——自定义——在类型中输入相关内容来实现。比如可以输入“G/通用格式;G/通用格式;G/通用格式;”,其中第一个“G/通用格式”代表正数,第二个“G/通用格式”代表负数,第三个“G/通用格式”代表 0,不想显示哪个就删除相应位置的“G/通用格式”文字,但要留下“;”。如果要将负数变为空白,可以删除第二个“G/通用格式”,变为“G/通用格式;;G/通用格式;”。这些方法可以帮助用户在 Excel 中灵活地处理数据,根据不同的需求实现将负数变为空白的效果。